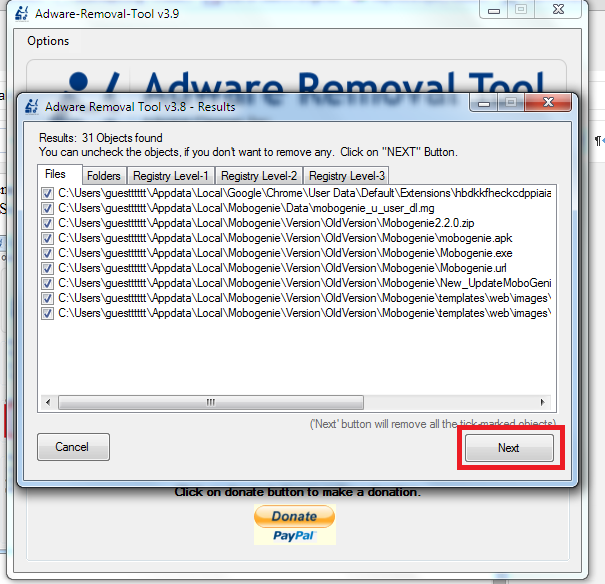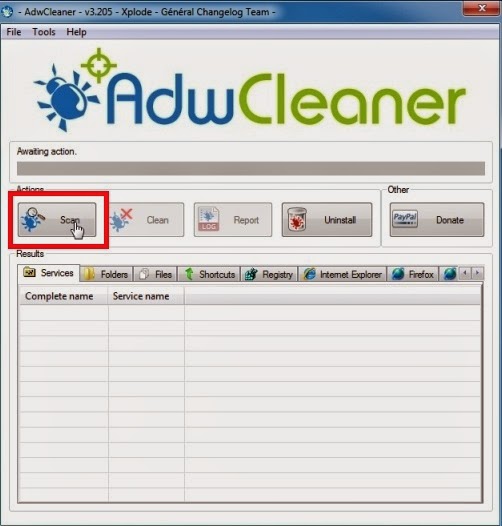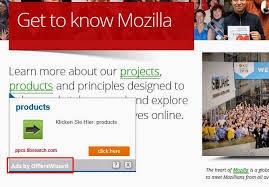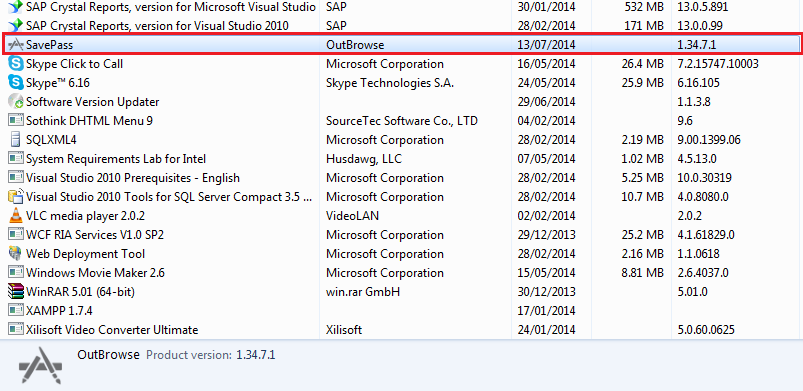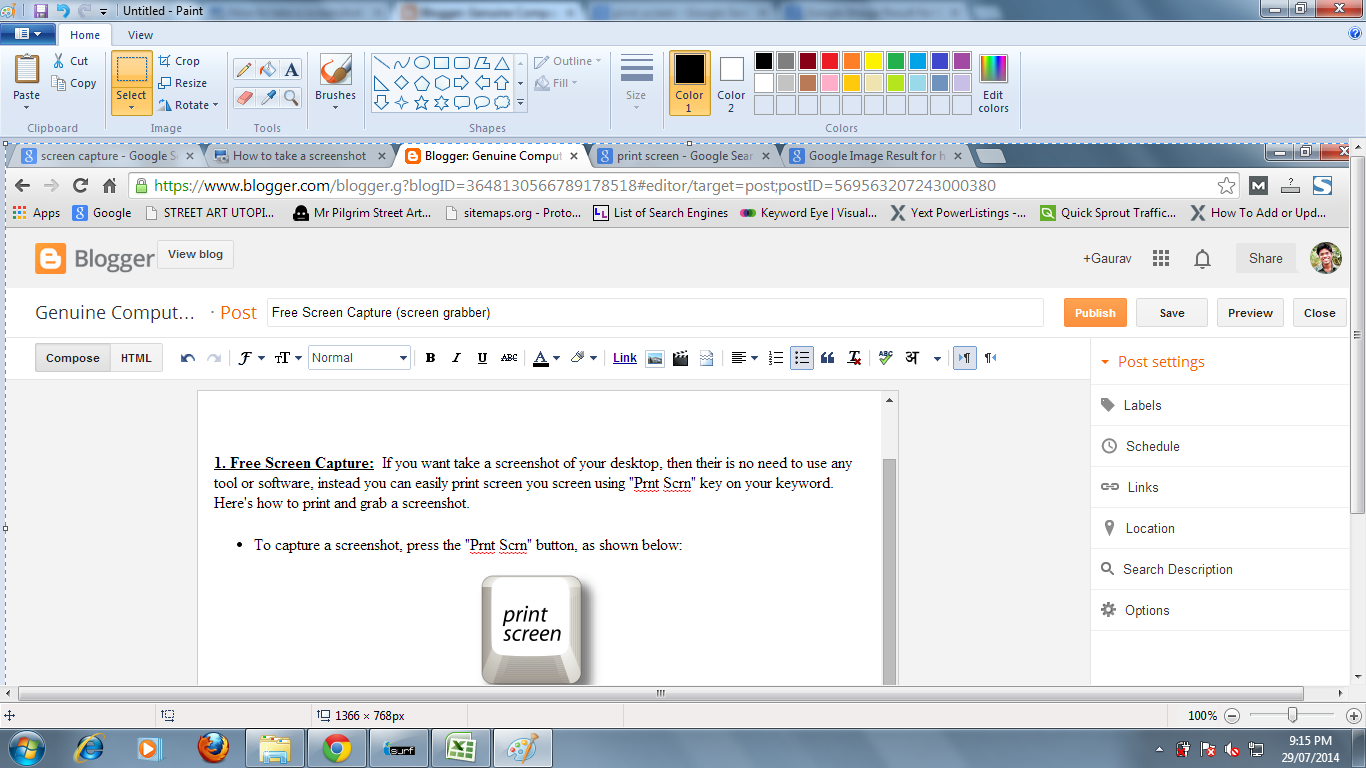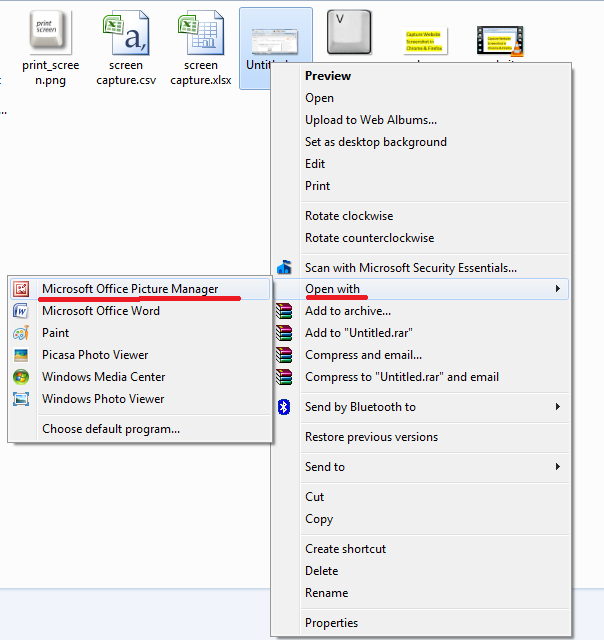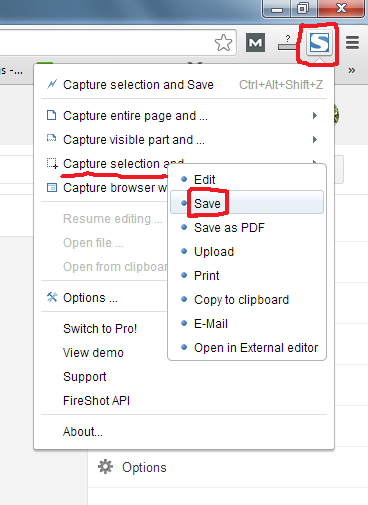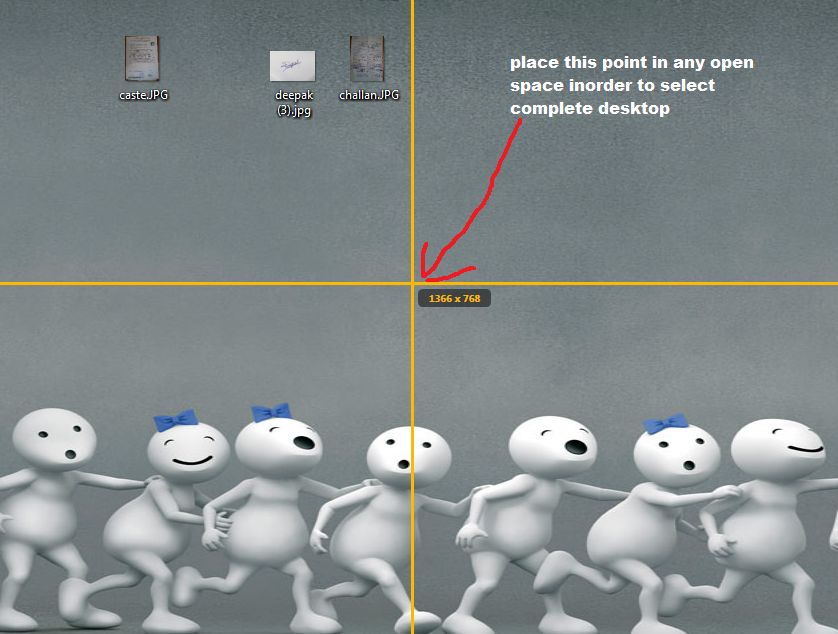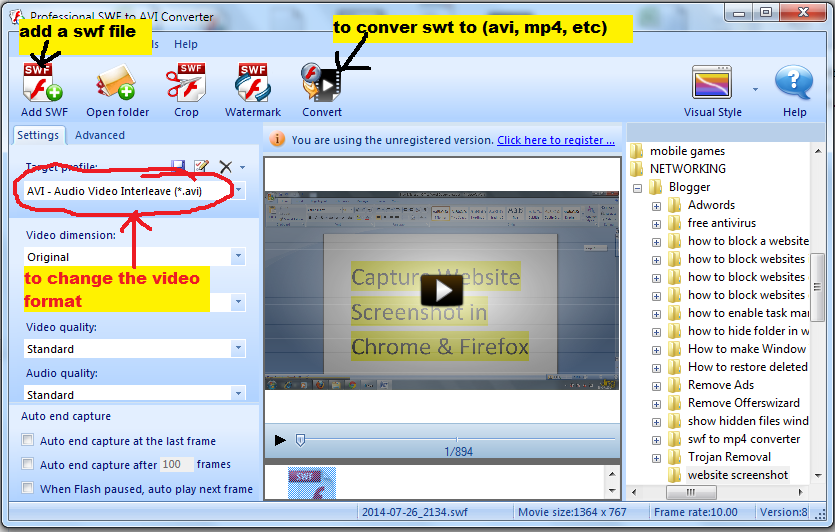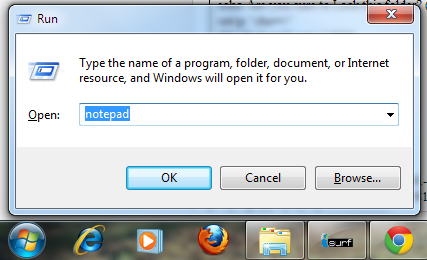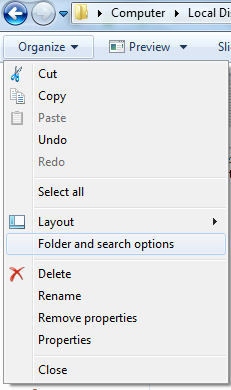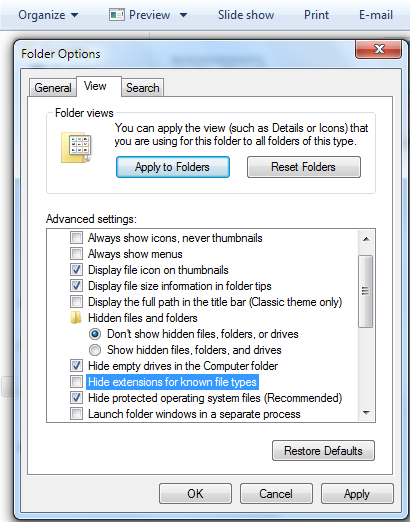If your are facing Adware Ads problem and don't know how to remove it, then you can use this Adware tools, scanners or blockers to remove your Adware Ads.
Before you use this tools, you can try manual method to remove Adware Ads, read the post here. If that doesn't works, then you can use any of this tools to remove your Adware Ads or can even use a Adware Blocker to block those Ads.
1. Adblock Plus:
Before you use this tools, you can try manual method to remove Adware Ads, read the post here. If that doesn't works, then you can use any of this tools to remove your Adware Ads or can even use a Adware Blocker to block those Ads.
Adware Removal Tools
Adware Removal Tools removes all Adware Ads from your Computer or browser. If you are facing Aware Ads problem in your Chrome or Firefox browser, then you can use this tool to remove all your irritating Ads. Here are some of the best Adware Removal tools, that you can use to remove Adware Ads.
1. Remove Adware Ads using Adware Removal Tool:
- Download Adware Removal tool here
- Open it and Click on "Scan"
- Be patient, it will take some time. Once the scan is complete, click on "Next".
- Click "Ok". Done, all your Adware Ads will be deleted.
2. Remove Adware Ads using "AdwCleaner" tool:
- Download AdwCleaner here
- Open the Software and click on "Scan"
- It will take some time to scan, when completed click on "clean"
- Finally Click on "OK".
Adware Scanners
Adware Scanners, scans your pc to find all your Adware Ads and removes all that Ads from your system. One can use this Adware scanners, to find if their is any Adware Ads in their computer. Use any of the Adware Scanners listed below:
1. Bazooka Adware Scanner:
- First download Bazooka Adware Scanner.
- Then you can use it to scan your Computer, if their is any Adware Ads then it will scan it and you can delete that Ads.
2. Spybot search and destroy:
- Download Spybot Adware Scanner here.
- Then install it and scan for Adware Ads. If it finds any Adware Ads, then it will remove it.
Adware Blockers
Adware Blockers blocks all the Adware Ads from getting installed in your system. This Adware blockers are good to use if you want to block pop-up Ads in your Chrome or Firefox browser. In case their are Adware Ads in your computer, then you can use Adware scanners to remove those Ads. Use any of the listed below Adware blocker to block Adware Ads in your browser.
1. Adblock Plus:
- You can install the Adblock Plus for chrome here
- Click on "install for chrome" and add it.
- After it gets installed, it will start blocking all pop-ups adds in your Chrome browser.
- You can do the same in Firefox, if you want to block Ads in Firefox.
2. AdBlock:
- Download Adblock extension for chrome and Firefox here.
- Click on free.
- Once it is installed it will start blocking all Pop-Up Ads.