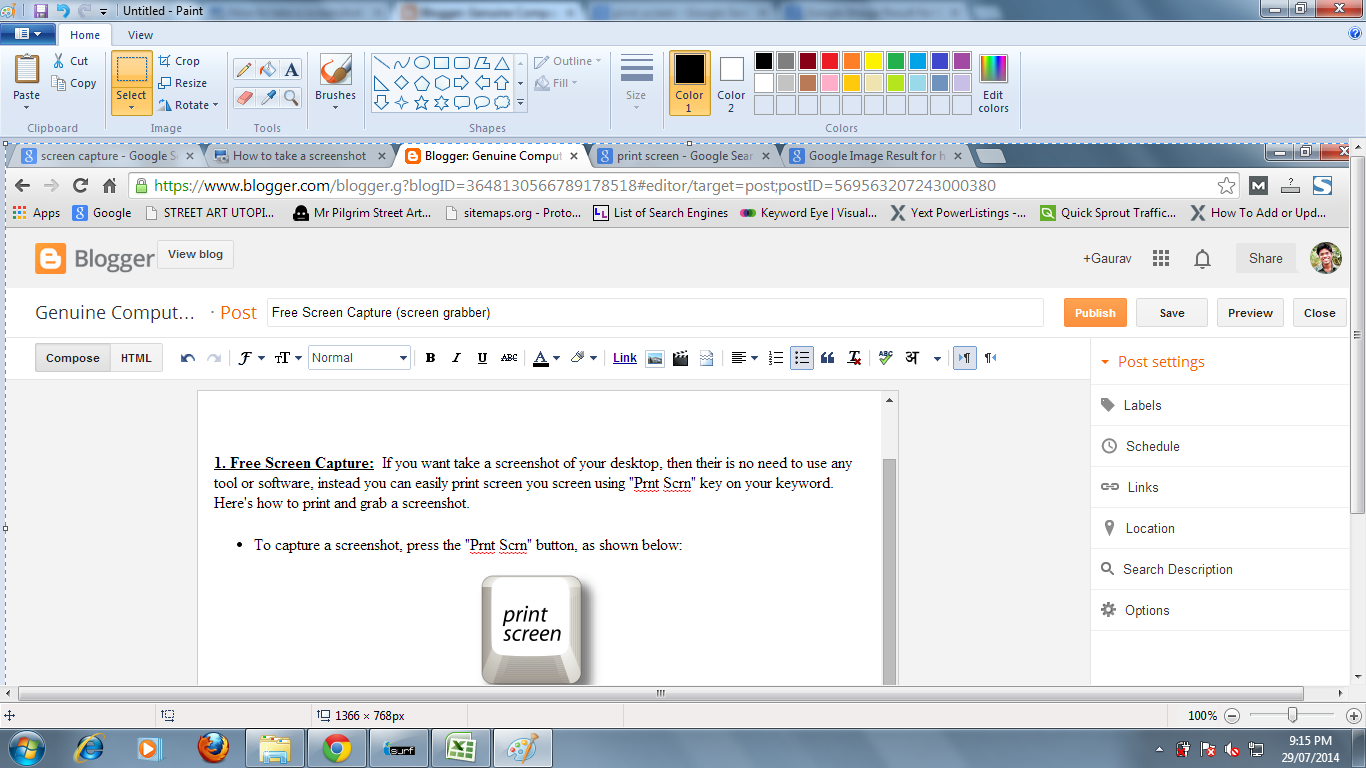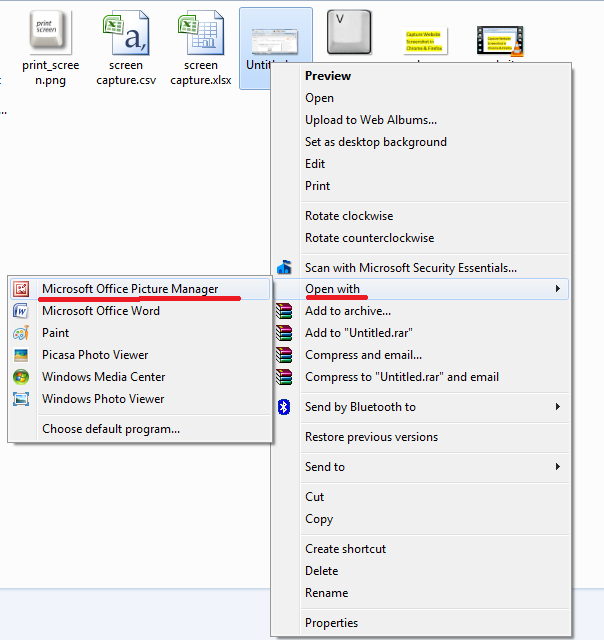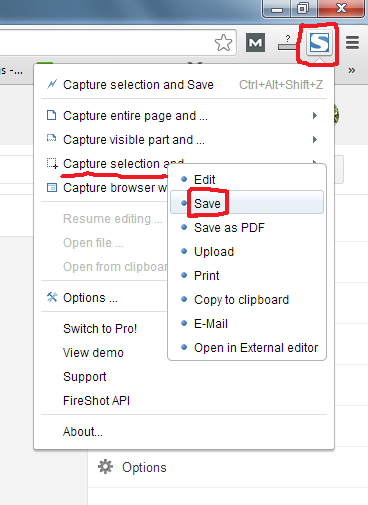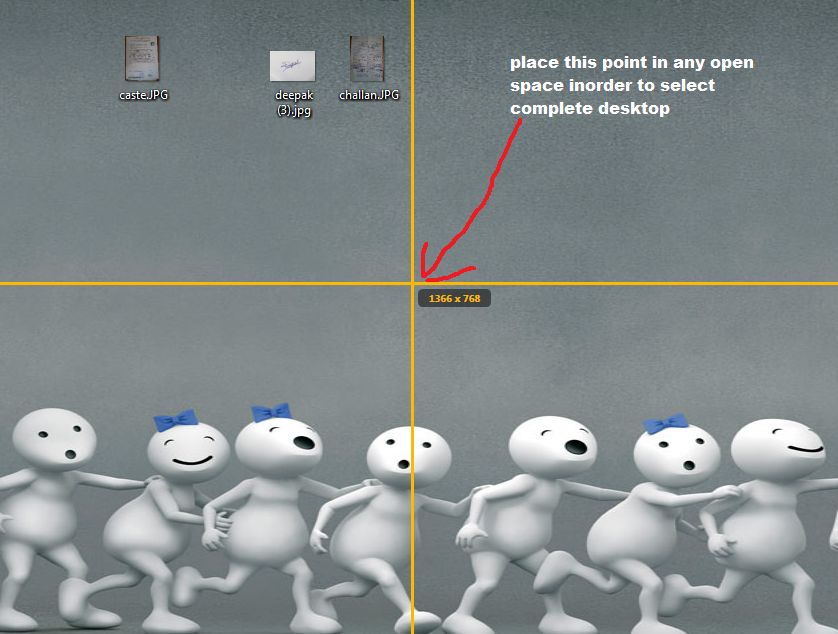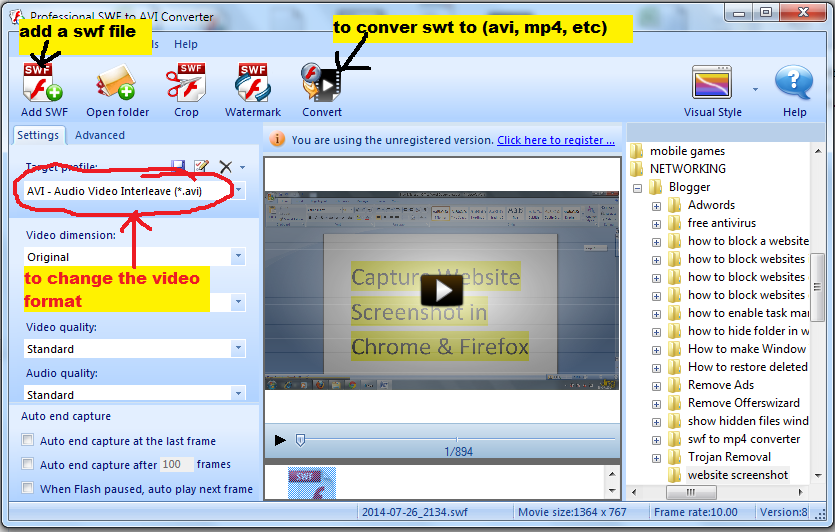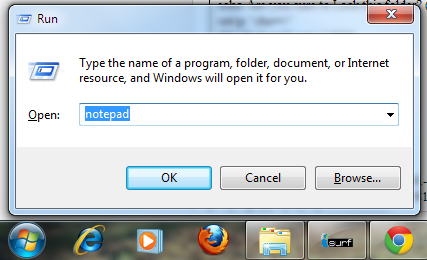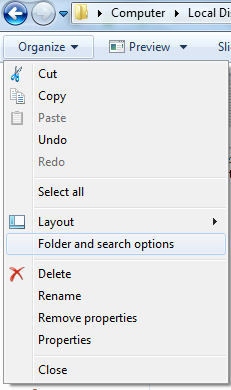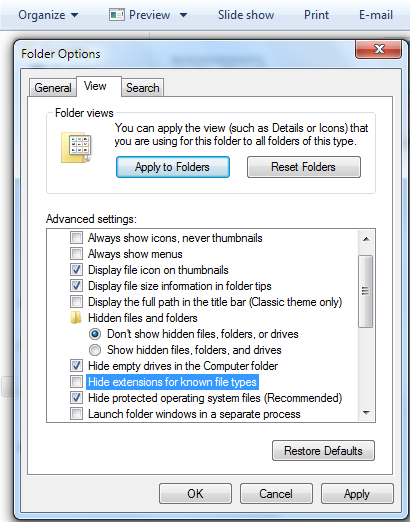Some of the best screen capture freeware tools and software. Their are various screen capture tools available online for free. Whether you want to take a screenshot of your desktop or you want to capture the screen of your browser, it's quite simple to take a screenshot.
1. Free Screen Capture:
If you want take a screenshot of your desktop, then their is no need to use any tool or software, instead you can easily print screen you screen using "Prnt Scrn" key on your keyword. Here's how to print and grab a screenshot.
- To capture a screenshot, press the "Prnt Scrn" button, as shown below:
- By pressing this button, it captures your complete view-able screen.
- Now open Paint and paste it (Ctrl + V)
- Now you can save that . After saving right click on it and open with "Microsoft Office Picture Manager"
- From Top menu, click on "Edit Picture", then from right hand side click on "Crop", now you can easily crop your image as you want.
- This is how you can capture a screen.
2. Capture Screen using Software (good for browsers):
- If you want to capture a screen from your browser (chrome or Firefox), then you can use "Fireshot"
- Install "Fireshot by going to the website here fireshot
- After installing, on right top you can see the symbol of fireshot, click on it "Capture selection and save", then you will be able to capture any part of the screen.(small or large)so you don't have to crop the image every time.
3. Video Capture Software:
It you want to capture a video or want to record a video, then you can read my post on " free hd screen recorder"
You can also watch my video on " Website(Webpage) Screenshot in Chrome & Firefox here:
You can also watch my video on " Website(Webpage) Screenshot in Chrome & Firefox here: